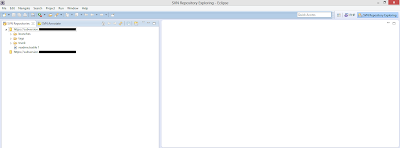Neste post irei falar sobre como configurar o PHP 5.4 (versão atual estável) com o IIS (Internet Information Sevices) que é o servidor de aplicações padrão da Microsoft, nele podemos executar a plataforma C# e também o PHP. Além de configurar o PHP iremos habilitar as extensões do MySQL, PostgreSQL, SQLServer e do Oracle que hoje são as bases de dados mais utilizadas em diversas aplicações.
Nos próximos posts irei criar este mesmo tutorial voltado para a plataforma Linux (que eu prefiro), em apenas uma linha de comando executamos 99% de todo o trabalho que teremos aqui! Atualmente estou utilizando o Windows 8, meu notebook possui alguns recursos voltados para o sistema operacional da Microsoft e toda vez que começo a utilizar o Linux nele depois de um certo tempo os serviços de rede, bateria e I/O começam a dar problema! Enfim isso é assunto para outro post.
O primeiro passo aqui é baixar o Oracle Instant Client que é o responsável por realizar a comunicação entre o PHP e o Oracle. Acesse o Google e pesquise sobre Oracle Instant Client clique no primeiro link não patrocinado que você será automaticamente redirecionado para os links corretos contendo os arquivos conforme imagem abaixo:
 |
| Acessando o link do Oracle Instant Client |
Em seguida selecione o link de acordo com a arquitetura atual do seu computador x64 ou x86, no meu caso eu selecionei x64 conforme imagem abaixo.
Se você não sabe qual a arquitetura do seu computador, acesse o painel de controle >> Sistema e nesta tela você poderá obter esta informação.
 |
| Link para o Oracle Instant Client |
O próximo passo é baixar o Web Plataform Tools que é um programa que a Microsoft disponibilizou para facilitar a instalação de alguns programas como o SQLServer, visual studio e o plugin PHP já integrado com o IIS.
O link para obter o programa é: http://www.microsoft.com/web/downloads/plataform.aspx
Depois de acessar o site role a tela para baixo e clique no link Free Download conforme imagem abaixo:
 |
| Link para download do Web plataform tools |
Efetuados os downloads vamos configurar primeiramente o Instant Client do Oracle! O processo é bem simples, extraia o arquivo zipado em um local de sua preferencia no computador, no meu caso eu coloquei no C: mesmo, para descompactar basta utilizar o winrar ou o winzip ou até mesmo o descompactador padrão do Windows conforme imagem abaixo:
 |
| Pasta do instant client |
O próximo passo é adicionar o local do Instant Client no Path do Windows, para isso abra o painel de controle:
 |
| Painel de controle |
Em seguida selecione a opção Advanced system settings ou configurações avançadas do sistema dependendo do idioma do seu Windows:
 |
| Variáveis de ambiente |
No segundo quadro role a barra lateral para baixo e selecione a opção Path do Windows e clique em Editar:
 |
| Variáveis de ambiente |
Copie o endereço do diretório onde você salvou a pasta do seu Instant Client, no meu caso eu coloquei no C: então ficou C:\instantclient_11_2, cole o endereço correto no final da string Variable value ou Valor da variável e depois clique em ok:
 |
| Variáveis de ambiente |
Configurado o primeiro passo vamos agora instalar o IIS, volte ao painel de controle e clique má opção Programs and Features ou Programas e Recursos:
 |
| Painel de controle |
Em seguida clique em Turn Windows on or off ou Habilitar/Desabilitar recursos do Windows que está localizado no canto superior direito da tela:
| Habilitando a instalação do IIS |
Procure pela opção Internet Information Services ou Serviços de Informações da Internet clique no (+) para expandir as opções, clique em World Wide Web Services ou Serviços da World Wide Web, clique no (+) novamente para exibir mais informações, clique em Application Development Features ou Recursos de Desenvolvimento de Aplicativos e clique no (+) para expandir mais informações. Marque as opções de acordo com a tela abaixo ou se peferir habilitar mais alguns recursos marque aqueles que você achar necessário.
No Windows 7 algumas opções abaixo não serão exibidas como o asp.net 4.5, não se preocupe, este recurso está disponível a partir do Windows 8. Prossiga com a instalação do IIS:
 |
| Instalando o IIS |
Após instalado o IIS vamos abrir o programa, você pode procurar o programa no search do Windows 7 ou 8 ou pode rodar o comando abaixo:
Esta é a tela inicial do IIS:
 |
| Tela do IIS |
Agora é a hora de instalarmos o PHP já integrado ao IIS, para isso abra o Web Plataform Tools e digite PHP no campo disponível para pesquisa, clique no botão Add para adicionar o PHP Express conforme a tela abaixo, automaticamente o programa marca para você a extensão do SQLServer para o PHP, em seguida clique no velho Install:
 |
| Web plataform tools |
Após instalado, volte a tela inicial do gerenciador do IIS e adicione mais um tipo de documento padrão que o servidor buscará automaticamente nos diretórios do seu sistema:
 |
| Adicionando o documento padrão |
Clique em adicionar e informe index.php conforme imagem abaixo:
 |
| Documento padrão |
O IIS por padrão utiliza o diretório C:\inetpub\wwwroot, caso você queira alterar este diretório, selecione o seu site padrão e clique em configurações avançadas, senão quiser alterar pulo os dois passos seguintes:
 |
| Tela do IIS |
Informe o seu novo diretório e seu usuário/senha de autenticação do Windows:
 |
| Diretório padrão do seu site |
Depois de todas estas configurações, vamos fazer o primeiro teste do PHP, dentro do seu diretório padrão previamente definido crie um arquivo index.php e coloque o velho e bom phpinfo():
 |
| index.php e phpinfo() |
Se tudo der certo você terá esta tela! Funfou 100% e você já tem o PHP rodando integrado com o IIS! Playboy hein! :D
 |
| phpinfo() |
Agora o que iremos fazer é habilitar as extensões do MySQL, PostgreSQL e Oracle a do SQLServer já foi ativada pelo Web plataform tools, para isto, acesse a pasta onde o Web plataform tools salvou os arquivos do PHP, geralmente fica localizado em C:\Program Files (x86)\iis express\PHP\v5.4 caso o seu Windows seja x64, se for x86 estará localizada em C:\Program Files\iis express\PHP\v5.4. Edite o arquivo php.ini e altere algumas configurações:
 |
| php.ini |
Este recurso provavelmente estará Off, mude para On, ele irá permitir que você utilize a tag do PHP também desta forma <? além da tag padrão <?php:
 |
| Habilitar tag <? |
Mude o tipo de erro a ser exibido na tela do sistema, por padrão eu gosto de habilitar todos os tipos de erros incluindo funções não mais utilizadas pelas verões atuais do PHP:
Mude para On o display_errors, ele irá permitir que os erros possam ser exibidos na tela do browser:
 |
| Habilitar a exibição de erros |
E por fim no final do arquivo php.ini adicione as extensões do MySQL, PostgreSQL e do Oracle conforme tela abaixo:
 |
| Extensões |
Salve o arquivo e reinicie o IIS, rode o phpinfo() novamente e procure se as extensões foram corretamente habilitadas conforme a tela abaixo! Se rodou fim-se e ;
 |
| Extensão MySQL |
 |
| Extensão Oracle |
 |
| Extensão PostgreSQL |