Hoje neste post irei falar um pouco sobre o SVN (Subversion) e também como configurar o SVN no Eclipse desde o plugin até o checkout onde iremos "baixar" do nosso repositório os arquivos atuais contidos no SVN.
O SVN basicamente falando é um controlador de versões de arquivos que permite uma ou várias pessoas dentro de uma equipe (team) trabalhem simultaneamente no mesmo projeto. O SVN não se resume apenas a controlar sistemas do tipo PHP, Java, Phyton, C# entre outros, mas também permite controlar verões de arquivos Word, Excel, Power Point entre outros diversos tipos até mesmo o velho e bom .txt. Para mais informações do que é e como funciona acesse este link O que é Subversion.
Depois da velha introdução vamos ao que interessa, primeiramente vamos precisar acessar o site do Subclipse conforme imagem abaixo:
 |
| Subclipse - www.subclipse.tigris.org |
Em seguida iremos selecionar a IDE que iremos trabalhar role a tela até o final e no canto esquerdo inferior selecione o link do Eclipse IDE conforme imagem abaixo:
 |
| Eclipse IDE |
Após clicar no link do Eclipse você será redirecionado para outra tela contendo a aba com o link para Download do plugin veja que na imagem abaixo eu cliquei na aba para Download e em seguida copiei o link do plugin (o link é este http://subclipse.tigris.org/update_1.8.x):
 |
| URL |
Depois de copiar o link abra o Eclipse e vamos adicionar o plugin do SVN para isto basta clicar na opção Help e em seguida Install New Software conforme imagem abaixo:
 |
| Help >> Instal New Software |
Depois de abrir a tela clique no botão Add... para adicionar a URL do plugin que copiamos conforme imagem abaixo:
 |
| Adicionando o link |
Informe o nome do repositório que você irá adicionar no campo Name e no campo Location informe a URL que eu coloquei acima:
 |
| Nome e link do repositório |
Após adicionar o novo repositório o Eclipse já estará configurado para que possamos efetuar a instalação do novo plugin, basta apenas selecionar o link que acabamos de configurar na lista disponível de repositórios conforme imagem abaixo:
 |
| Link do repositório |
Depois de selecionar o repositório o Eclipse irá carregar os plugins automaticamente, dependendo da sua conexão de internet poderá demorar um pouco, depois de carregado todos os plugins selecione os itens que estão destacados na imagem abaixo:
 |
| Plugins SVN |
Após selecionar os plugins clique no botão Next > em seguida aparecerá uma tela solicitando que você aceite os termos, marque a opção para aceitar os termos e depois clique em Finish. Após estes passos o Eclipse irá iniciar o download dos plugins e automaticamente irá instalar os plugins que foram baixados! Note que você irá receber um alerta informando que você está instalando softwares de terceiros, clique em Yes para aceitar e em seguida será solicitado que você reinicie o Eclipse. Depois de reiniciar o Eclipse clique no botão para alterar a perspectiva e em seguida selecione o plugin SVN que acabamos de instalar conforme imagem abaixo:
 |
| Perspectiva SVN |
No meu caso eu já tenho dois repositórios configurados que trabalho atualmente, você pode utilizar alguns servidores SVN gratuitos basta acessar este site e conferir Free SVN Subversion as opções, caso você trabalhe em alguma empresa e eles já tenham o SVN em seu ambiente basta adicionar a URL, clique com o botão direito do mouse no painel em branco do SVN em seguida clique em New > Repository Location.. e cole a URL do seu servidor SVN conforme imagem abaixo:
 |
| URL SVN |
Depois de adicionada a URL sua tela irá listar os respositórios que você adicionou conforme imagem abaixo:
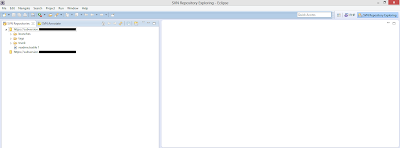 |
| Lista de repositórios |
Depois de configurado, agora é hora de subir alguns arquivos para o Subversion você pode utilizar projetos de testes ou até mesmo alguns arquivos .txt, .doc entre outros, caso você esteja adicionando um sistema em PHP ou Java, acesse a pasta root do seu projeto pela opção Import... conforme imagem abaixo:
 |
| SVN Import |
Em seguida clique no botão Browse... localize a pasta do seu projeto em seu computador e finalize a importação. Se o seu projeto segue uma estrutura /pasta/arquivos/ no momento em que você estiver importando os arquivos selecione até o nível /pasta conforme imagem abaixo que o SVN irá subir os arquivos automaticamente na mesma estrutura contida em sua pasta:
 |
| Localizando o projeto |
Após realizar a importação é hora de fazer o checkout, ou seja, iremos baixar a última versão atual do SVN no nosso caso iremos baixar os arquivos que acabamos de subir para o SVN, para realizar o checkout clique com o botão direito do mouse na pasta trunk do seu repositório e selecione a opção Checkout... conforme imagem abaixo:
 |
| SVN Checkout |
Depois de selecionado o Checkout...o Eclipse irá exibir o wizard para criação de um novo projeto, selecione a opção Check out as a project configured using the New Project Wizard e em seguida clique em Next > conforme imagem abaixo:
 |
| Project wizard |
Selecione o tipo do seu projeto, no meu caso eu criei um projeto PHP e selecionei o tipo do meu projeto na lista disponível, note que nesta tela você tem um campo texto type filter text que permite localizar rapidamente o tipo do seu projeto, após selecionado o tipo do projeto clique no botão Next > conforme imagem abaixo:
 |
| PHP project |
Ufa, enfim a tela do Wizard de configuração do novo projeto, caso você não tenha acompanhado meu blog, no primeiro post eu fiz um tutorial de como configurar um novo projeto no Eclipse, caso queira conferir clique aqui para conferir o post ou siga os passos conforme imagem abaixo:
 |
| Criando o projeto |
E por fim esta é a tela que você terá quando todo o processo de criação e download do fonte a partir do SVN estiverem finalizados, na tela abaixo perceba que o meu no workspace possui uma tag [trunk] a frente do nome do meu projeto, qualquer modificação nos arquivos contidos no seu projeto automaticamente aparecerá um asterisco (*) no final do nome do arquivo. Isto informa que houve uma modificação no seu projeto em relação ao original contido no SVN.
NOTA: só faça o commit dos arquivos .project e .settings caso realmente seja necessário e esteja descrito no seu projeto, quando você faz o commit destes arquivos o próximo membro de sua equipe de trabalho que baixar este projeto ou as atualizações contendo estes arquivos informados, o Eclipse irá utilizar estes arquivos localmente podendo gerar erros na sua IDE. No próxmo post irei falar um pouco sobre as funcionalidades do SVN como o commit, revert, update, override and update entre outros. Até lá.
 |
| Listagem dos projetos |
No comments:
Post a Comment